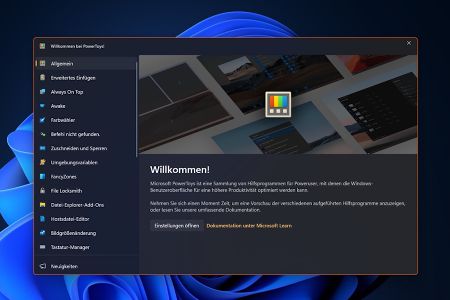Windows-Funktionen, die jeder kennen sollte
Zu Windows gehört eine umfangreiche Tool-Sammlung, die sogar kostenlos ist. Windows 10 und 11 lassen sich damit in ihren Funktionen erheblich erweitern. Hier erfährst Du, wie Dir diese Tools den Alltag erleichtern können und wie Du noch mehr aus Deinem System herausholst.
Windows 11 ist für seine fortschrittlichen Funktionen bekannt und geht hier weit über frühere Versionen des Betriebssystems hinaus. Dennoch fehlen einige Werkzeuge, die eigentlich zur Grundausstattung gehören müssten. Dank Microsoft Powertoys stellt es jedoch kein Problem dar, diese bei Bedarf nachträglich hinzuzufügen. Darunter befinden sich einige wirklich spannende Tools, die den Alltag des Nutzers erleichtern können.
Selbst wenn Du einige der Powertoys wie zum Beispiel den Textextraktor oder den Tastatur-Manager bereits kennst, hat dieser Artikel sicherlich dennoch einige Überraschungen parat. Wir stellen die nützlichsten Powertoys für Windows vor und zeigen Dir, wie Du sie einrichtest.
Worum handelt es sich bei den Microsoft Powertoys?
Die Microsoft Powertoys stellen verschiedene Dienstprogramme zur Verfügung, mit denen sich zu Windows viele nützliche Funktionen hinzufügen lassen. Diese Sammlung erleichtert dem Nutzer die Arbeit mit dem Betriebssystem und hilft dabei, die Produktivität zu steigern. Im Jahr 2007 wurden die ersten Powertoys zwar eingestellt, doch heute sind sie unter anderem über den Microsoft Store wieder verfügbar. Und damit gelingt die Installation deutlich einfacher als über GitHub oder UniGetUI. Du musst im Microsoft Store nur auf die Seite der Powertoys gehen und auf „Installieren“ klicken. Viele Funktionen sind sofort verfügbar, Du kannst aber auch selektiv wieder Funktionen abschalten. Diese findest Du dann unter den „Deaktivierten Modulen“.
-
Erweitertes Einfügen nutzen
Wenn Du Text aus Word, dem Browser oder einer anderen Anwendung kopierst, bleibt die Formatierung normalerweise erhalten. Vielleicht möchtest Du aber nur den reinen Text kopieren ohne Formatierung. Um das zu erreichen, drückst Du nach Strg+C für das Kopieren die Tastenkombination Strg+Umschalt+V statt Strg+V. Hier ist also nur eine kleine Umgewöhnung erforderlich und das funktioniert auch ohne Powertoys. Das „Erweiterte“ Einfügen“ kommt ins Spiel, wenn Du noch deutlich mehr Optionen wünschst. Jetzt kannst Du Inhalte einfügen als reinen Text, als Markdown oder als JSON. Du verfügst über einen API-Schlüssel von OpenAI? Dann kannst Du dank der KI sogar zusätzliche Formatierungen übernehmen. Die Zwischenablage verfügt dann sogar über einen Verlauf der kopierten Elemente, die Du per Liste einsehen kannst. -
Fenster immer im Vordergrund halten
Manche Fenster möchte man unter Windows gerne immer im Blick behalten. Wenn Du verhindern möchtest, dass ein bestimmtes Fenster hinter anderen verschwindet, kannst Du die Funktion „Immer im Vordergrund“ nutzen. Dazu musst Du das betreffende Fenster markieren und dann die Tastenkombination Windows+Strg+T drücken. Es sollte jetzt immer im Vordergrund bleiben, was Du am farbigen Umriss erkennst. Dieser richtet sich nach dem aktuell eingestellten Windows-Design. -
Farbwähler-Werkzeug
Es kann in verschiedenen Situationen nützlich sein, den Farbwert eines einzelnen Pixels auf dem Bildschirm zu erfassen. Genau dafür ist der Farbwähler zuständig. Dieses Tool funktioniert wie die bekannte Pipette aus Photoshop von Adobe oder anderen Fotobearbeitungsprogrammen. Den Farbwähler aktivierst Du mit der Tastenkombination Windows+Umschalt+C. Jetzt musst Du nur noch den Mauszeiger über den gewünschten Pixel bewegen. Nach einem Klick darauf öffnet sich ein Fenster, wo Dir der Farbwähler verschiedene Farbcodes öffnet. Dazu gehören HEX, RGB und HSL. Du kannst dieses Werkzeug jederzeit überall auf dem Bildschirm verwenden. -
FancyZones für schnellen Layout-Wechsel
Snap Layouts gehört zu den Funktionen, die in Windows 11 bereits integriert sind. Damit ist es möglich, seine Fenster anhand verschiedener Konfigurationen zu organisieren. Die Möglichkeiten sind hier aber relativ eingeschränkt. Wenn Du mehr Funktionen wünschst, solltest Du Dir die FancyZones der Powertoys ansehen. Diese rufst Du mit der Tastenkombination Windows-Taste+Shift+Ö auf. Du hast nun die Möglichkeit, die gewünschte Konfiguration anzuwählen. Das ist aber noch nicht alles, Du kannst für Deine Fenster auch ein eigenes Layout erstellen. Dazu klickst Du auf „Neues Layout erstellen“. Es sind auch Konfigurationen für Multi-Monitor-Setups möglich. -
Add-ons für den Datei-Explorer
Wenn Du eine Vorschau von Bildern oder anderen Dokumenten anzeigen möchtest, funktioniert das bereits mit dem Datei-Explorer von Windows 11. Dazu ist es nicht notwendig, die zugehörige Anwendung vorher zu starten. Erweiterungen sind aber auch an dieser Stelle möglich und nützlich und auch hier haben die Powertoys etwas Passendes im Angebot. Damit erhält die Vorschau eine Unterstützung für weitere Dateitypen.
Möglich ist zum Beispiel die Vorschauanzeige von Quellcodeformaten wie JSON, PY oder XML. Du kannst auch eine Vorschau von PDFs aktivieren. Das funktioniert sogar in der Miniaturansicht. -
Meine Maus suchen
Es kann tatsächlich passieren, dass der Mauszeiger auf dem Bildschirm abhandengekommen zu sein scheint. Dann helfen manchmal nur noch wilde Bewegungen mit der Maus, um den Cursor wieder in den Blick zu bekommen. Problematisch ist dieses Phänomen gerade beim Einsatz mehrerer Monitore. Natürlich bietet Powertoys auch hier eine Lösung an. Du musst nur die Funktion „Meine Maus suchen“ aktivieren. Ab jetzt genügt es, zweimal hintereinander die Strg-Taste zu drücken und Windows markiert für Dich den Mauszeiger. Du wünschst Dir eine dauerhaft bessere Sichtbarkeit für den Mauszeiger? Drücke Windows-Taste+Alt+P, um das Fadenkreuz zu aktivieren. -
PowerRename
Die Umbenennung einzelner Dateien kann viel Zeit in Anspruch nehmen. Das gilt gerade für große Sammlungen mit Fotos oder Videos, die generische Namen aufweisen. Wenn Du Dir das ersparen möchtest, kann Du die Funktion „PowerRename!“ nutzen. Diese ist ebenfalls Teil der Powertoys. Die Verwendung ist ganz einfach. Du markierst zuerst alle Dateien, die Du umbenennen möchtest. Klicke dann mit der rechten Maustaste, während Du die Umschalttaste gedrückt hältst. Er erscheint jetzt ein erweitertes Kontextmenü. Hier steht die Option „Umbenennen mit PowerRename“ zur Auswahl. Du solltest nun im Dateinamen den zu ersetzenden Text auswählen. Danach kannst Du Text eingeben. Durch einen Klick auf „Anwenden“ startest Du schließlich den Umbenennungsvorgang. -
Powertoys Run
Das Starten von Programmen über die Windows-Suche kann recht umständlich sein. Dass es auch besser geht, beweisen die Powertoys. Konkret kannst Du das Werkzeug „Powertoys Run“ nutzen, um Programme schneller und effizienter zu starten. Eine der Stärken dieses Tools liegt nämlich in der einfacheren Zugänglichkeit. Aufrufen kannst Du „Powertoys Run“ mit der Tastenkombination Alt+Leertaste. Verschiedenste Suchanfragen versteht „Powertoys Run“ problemlos. Das bedeutet zum Beispiel, dass auch leicht abweichende Schreibweisen Berücksichtigung finden. Das erleichtert den Nutzeralltag. -
Tastenkombinationsübersicht
Arbeitsabläufe lassen sich unter Windows 11 beschleunigen, wenn Du die richtigen Tastenkombinationen kennst. Das Problem besteht hier vor allem darin, sich diese alle zu merken. Wem das schwerfällt, der sollte von der „Tastenkombinationsübersicht“ in Powertoys profitieren können. Das gilt gerade bei Tastenkombinationen, die Du nicht so häufig verwendest. Wenn Du die Liste mit den Tastenkombinationen einsehen möchtest, drückst Du Windows+Umschalt+Rautenzeichen. Wenn Du jetzt einen der angezeigten Befehle ausführen möchtest, musst Du nur die Windows-Taste drücken und zusätzlich die entsprechenden Zahlen und Buchstaben, die zum jeweiligen Befehl gehören. Du musst die Befehle also nicht mehr selbst eingeben.