Arbeitsbereiche nach Deinen Wünschen gestalten

Mit diesem kostenlosen Hilfsmittel optimierst und individualisierst Du Deinen Desktop unter Windows einfach und dauerhaft
Wir zeigen Dir, wie Du Deine virtuelle Arbeitsoberfläche mit der Gratis-App PowerToys und dem neuen Feature Arbeitsbereiche nach Deinen Wünschen gestalten kannst.
Was ist PowerToys?
Bei PowerToys handelt es sich um eine Kollektion von kostenfreien Hilfsprogrammen für das Betriebssystem Windows. Diese stammt direkt von Microsoft. PowerToys gibt es bereits seit 1995. Microsoft überarbeitet die Sammlung aber immer wieder, verbessert die Tools und erweitert oder ergänzt das Gesamtpaket. Eine der neuesten Funktionen trägt den Namen Arbeitsbereiche.
Was kann Arbeitsbereiche?
Arbeitsbereiche zählt für viele Nutzer zu den praktischsten Funktionen, die PowerToys zu bieten hat. Das Feature ermöglicht Dir, den Desktop nach Deinen Wünschen zu gestalten. Dabei ist die Bedienung des leistungsfähigen Tools kinderleicht. So lässt sich eine individuelle Konfiguration von Fenstern schnell vornehmen, speichern und fortan als neues Setup nutzen. Dabei ist es auch problemlos möglich, verschiedene Fenster und Programme auf mehreren Bildschirmen nach den eigenen Wünschen anzuordnen. De facto handelt es sich also um eine Kombination des PowerToys FancyZones mit Microsofts virtuellen Desktops.
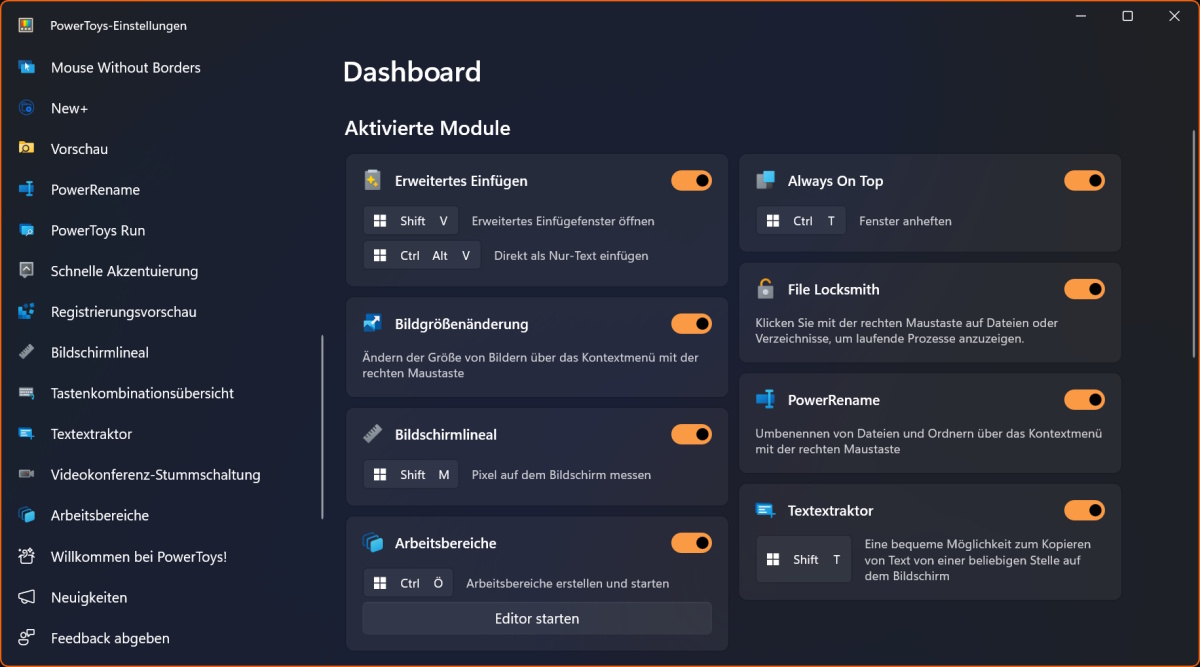
Wie kommst Du an PowerToys?
Microsoft hat die App PowerToys bisher nicht fest in Windows integriert. Deshalb musst Du selbst aktiv werden, wenn Du die Hilfsmittel nutzen möchtest. Du kannst diese sowohl über den Microsoft Store installieren (https://apps.microsoft.com/detail/xp89dcgq3k6vld?hl=en-US&gl=DE) als auch direkt herunterladen (https://github.com/microsoft/Powertoys/releases/). Bevor Du die PowerToys verwenden kannst, wird Dich das Programm nach der Installation wahrscheinlich zunächst zu einem Neustart auffordern. Achte also darauf, dass Du vorher alle Deine Dokumente und Projekte sicherst.
Wie gelangst Du zum Feature Arbeitsbereiche?
Nach dem Start der PowerToys siehst Du zunächst eine Benutzeroberfläche. Diese schreckt einige Nutzer zunächst oft ab, weil sie ziemlich überladen wirkt. Hier gibt es definitiv noch Verbesserungsmöglichkeiten für Microsoft. Während sich auf der linken Seite die „PowerToys Einstellungen“ finden, zeigt das „Dashboard“ daneben die einzelnen Module an. Diese lassen sich mit einem Klick auf den jeweiligen Schalter ein- und ausschalten. Hier findest Du auch das Feature Arbeitsbereiche. Dieses lässt sich alternativ auch über einen Shortcut starten. Die Tastenkombination dafür besteht üblicherweise aus „WINDOWS-Taste“, „STRG“ und „ö“.
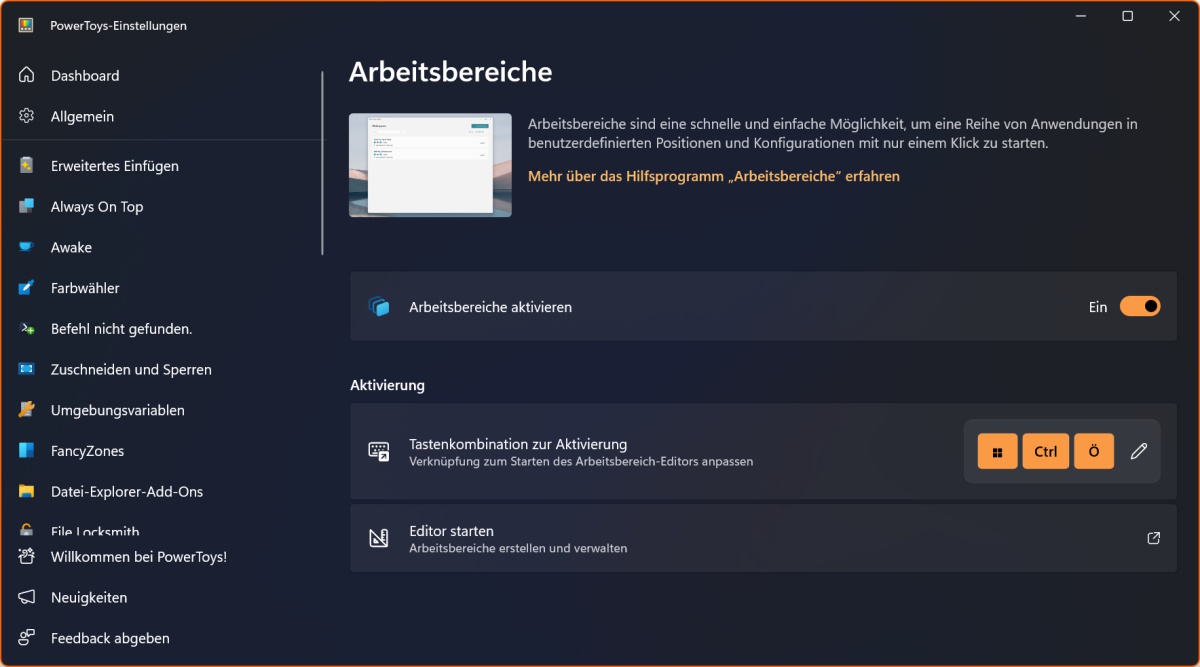
So verwendest Du das Feature Arbeitsbereiche
Zunächst musst Du die Funktion starten. Das funktioniert entweder über die oben genannte Tastenkombination oder durch einen Klick auf die Schaltfläche „Arbeitsbereiche“ im Hauptmenü der PowerToys. Hier kannst Du das Feature nicht nur mit einem Schalter aktivieren und deaktivieren, sondern auch eine alternative Tastenkombination für den schnellen Start des Tools definieren. Weiter geht es nun mit dem Editor.
So lässt sich der Editor von Arbeitsbereiche nutzen
Die skizzierten Anpassungsmöglichkeiten für Deinen Desktop bietet der Editor von Arbeitsbereiche. Um diesen zu verwenden, klicke einfach auf die Schaltfläche „Editor starten“. Alternativ gelangst Du auch über die Einstellungen zum Editor. Nach dem Start öffnet das Programm ein großes Fenster. Wenn Du noch nicht mit dem Tool gearbeitet hast, ist dieses leer. Ansonsten befinden sich hier bereits frühere Anordnungen, die Du kreiert und gespeichert hast.
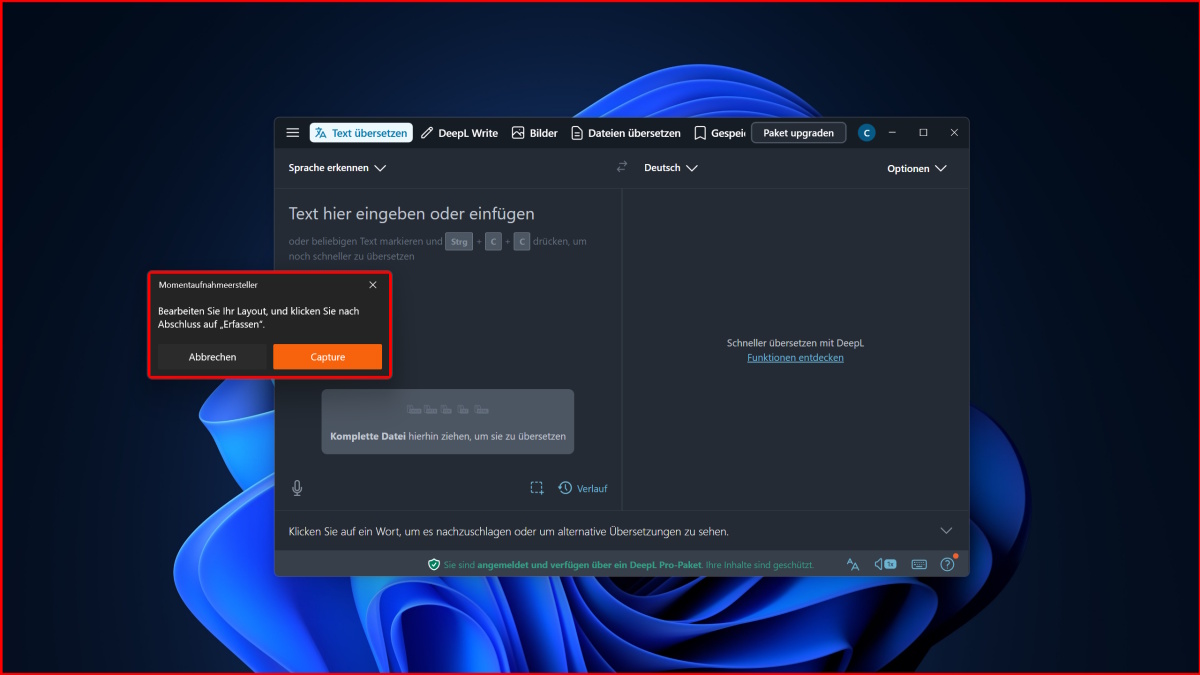
Arbeitsbereiche erstellen und speichern
Um Deinen Desktop neu anzuordnen, musst Du zunächst auf die Schaltfläche „Arbeitsbereich erstellen“ klicken. Diese befindet sich rechts oben. Jetzt kannst Du ein maßgeschneidertes Layout für Deinen Arbeitsbereich kreieren. Ordne dazu die einzelnen Fenster wie gewünscht an. Das funktioniert sogar mit mehreren Monitoren und vergrößert so den zur Verfügung stehenden Platz und Deine Möglichkeiten. Solange Du Dich im Bearbeitungsmodus befindest, siehst Du einen roten Rahmen. Das erstellte Layout sicherst Du mit einem Klick auf die entsprechende Schaltfläche.
Anpassungen vornehmen
Nach Abschluss des Speichervorgangs sollte das Tool automatisch zum Hauptmenü des Features Arbeitsbereiche wechseln. Hier kannst Du Deine Konfiguration nicht nur mit einem aussagekräftigen Namen versehen, sondern auch bei Bedarf weitere Anpassungen vornehmen. Entsprechende Anpassungen können etwa empfehlenswert sein, wenn die Fenster mehrerer geöffneter Programme übereinander liegen. Denn das geht nicht nur zulasten der Übersichtlichkeit, sondern erschwert auch den schnellen Zugriff.
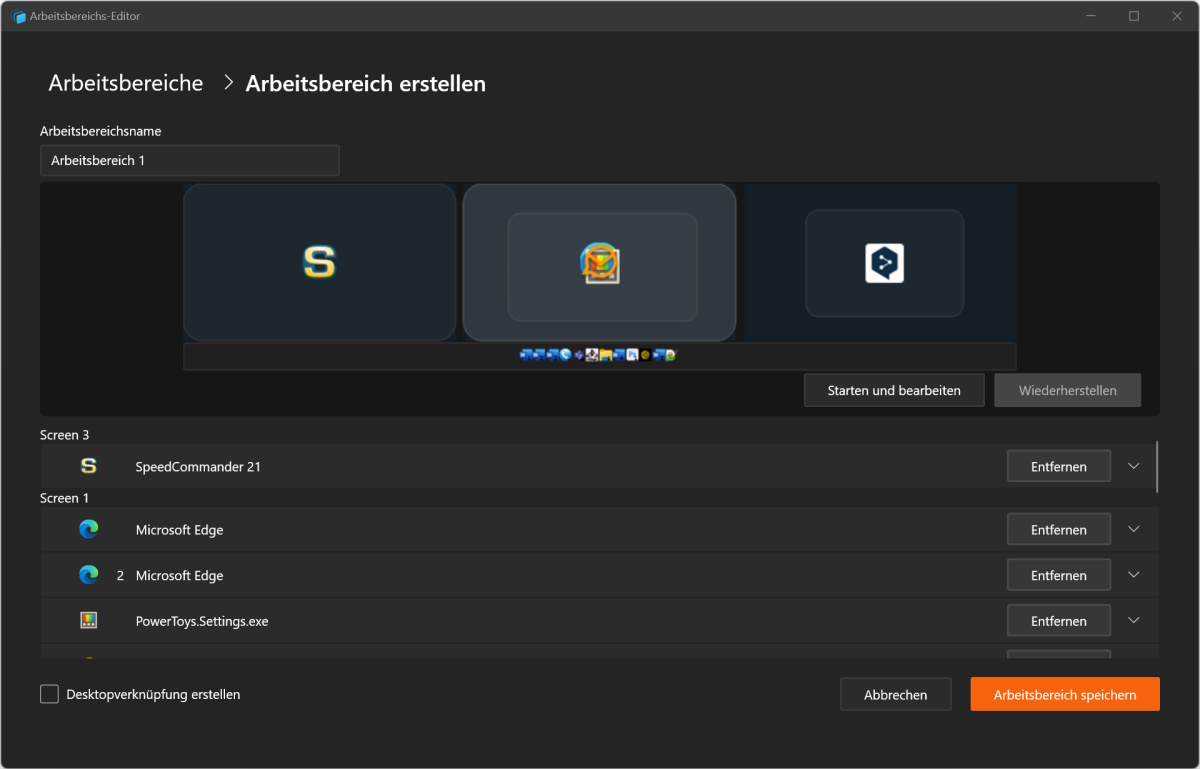
Einige Besonderheiten des Features Arbeitsbereiche
Arbeitsbereiche speichert nicht nur geöffnete, sondern auch minimierte Anwendungen. Wenn Du diese nicht am unteren Bereich Deines Desktops haben möchtest, solltest Du diese also schließen. Wenn ein Browserfenster zu Deiner Arbeitsplatzkonfiguration zählt, ist beim Start später in der Regel die zuletzt aufgerufene Webseite geöffnet. Etwas anders sieht es bei Fenstern mit der Tabellenkalkulation Excel aus. Hier erscheint nämlich später nicht direkt die Tabelle, die Du geöffnet hattest, als Du den jeweiligen Arbeitsbereich gespeichert hast. Stattdessen gelangst Du zunächst zu einer Seite, auf der sich eine Tabelle auswählen lässt. Beachte zudem, dass es einige Sekunden in Anspruch nehmen kann, bis das Tool alle Anwendungen gestartet hat. Das ist vor allem der Fall, wenn Du besonders viele Programme und Fenster für Deinen persönlichen Arbeitsbereich ausgewählt hast. Ein entsprechender Hinweis sollte auch als Pop-up erscheinen.
Das Fazit zur Funktion Arbeitsbereiche
Einige der obigen Ausführungen klingen vielleicht etwas kompliziert. Dabei fällt den meisten Usern die Arbeit mit dem Feature Arbeitsbereiche eigentlich relativ leicht. Wir empfehlen Dir einfach, etwas mit der Funktion herumzuexperimentieren und die Möglichkeiten zu erkunden. Denn die Vorteile liegen auf der Hand. Mit wenig Aufwand profitierst Du nicht nur von einem auf Deine Wünsche abgestimmten Layout Deiner virtuellen Arbeitsfläche. Du kannst auch in Sekundenschnelle zwischen verschiedenen Designs Deines persönlichen Arbeitsbereichs hin- und herwechseln. Das ist vor allem dann praktisch, wenn Du unterschiedliche Projekte auf Deinen Computer hast, die verschiedene Anwendungen bzw. Fensteranordnungen erfordern. Du musst also nicht länger Zeit damit verschwenden, Deinen Desktop vor Arbeitsbeginn immer wieder umzugestalten und Konfigurationen zu verändern. Stattdessen kannst Du nun die Zeit, in der Du früher mit den Fenstern von Windows hantiert hast, endlich produktiv nutzen.



